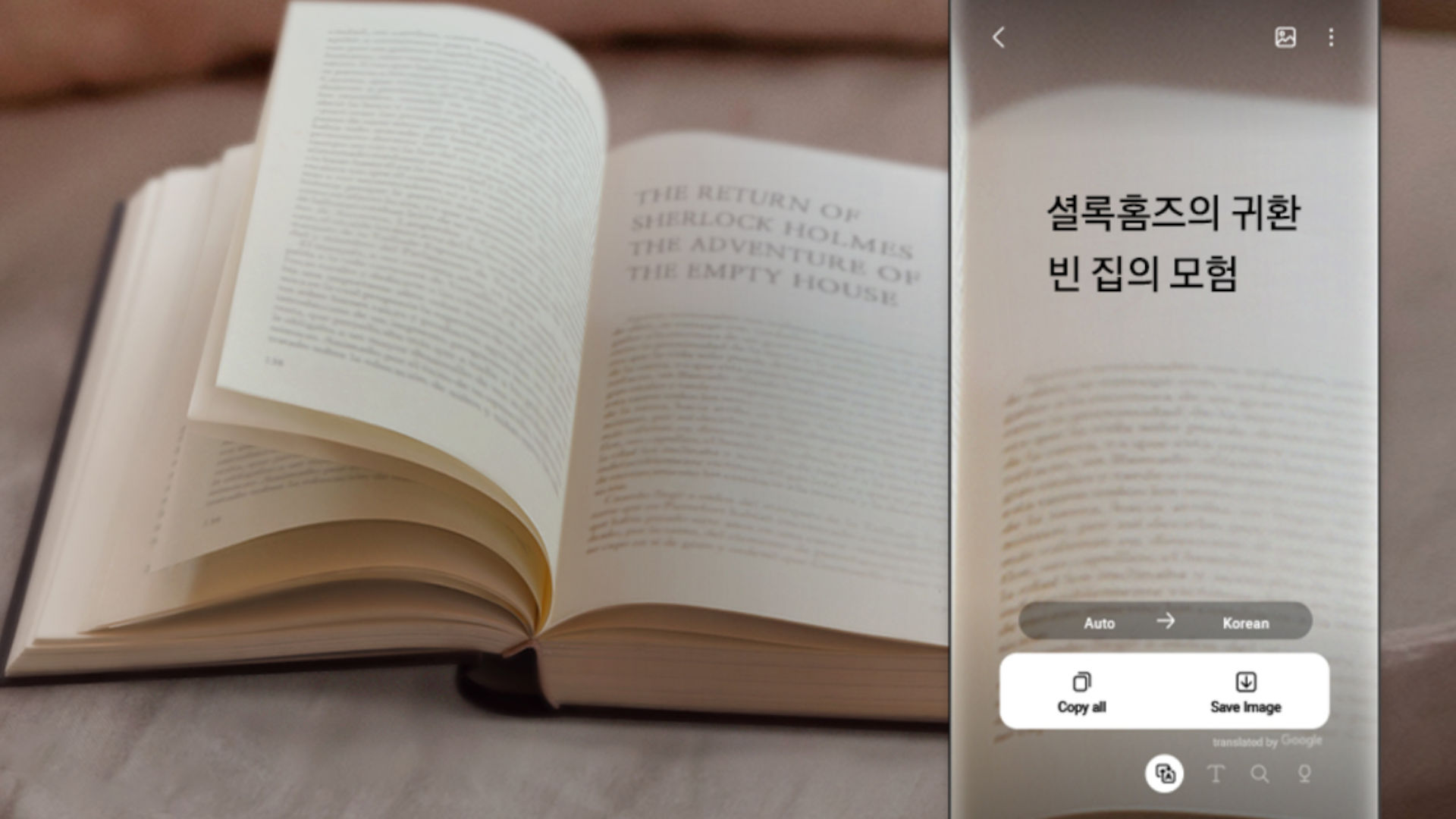If you’re looking for an answer to the question “what is Bixby?”, you’re in the right place. Our guide to Samsung’s equivalent to Siri or Alexa has all you need to know about the talking technology. So, consider us your virtual assistant to the virtual assistant, as we explain how to make the most out of Bixby, so you can free up some time for work and play.
For more tech tips, check out our guides on What is TikTok?, What is Skype?, What is Instagram? What is Microsoft Teams?, and What is Slack? Or, if you’re looking for a new device to use Bixby on, check out our Samsung flip phone price guide.
What is Bixby?
Bixby is Samsung’s virtual assistant, available across a wide range of Samsung products. Rather than messing around with menus, you can use Bixby to open apps, play music, make calls, send messages, and much more. There’s also connectivity between devices through Bixby, so if you have a Samsung fridge and a Samsung phone, they can communicate if necessary.
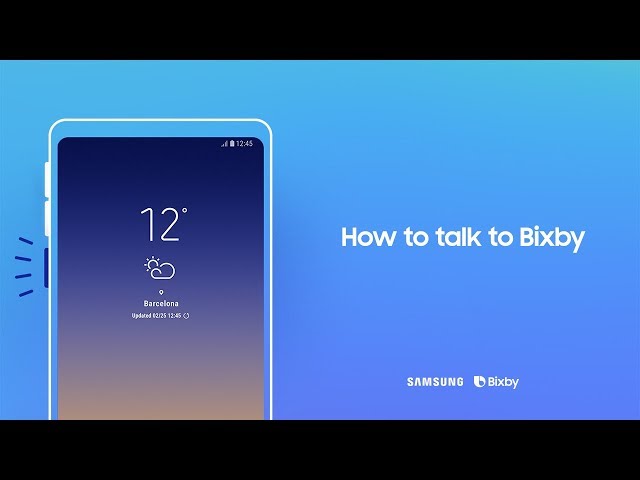
As virtual assistants go, Bixby is just as powerful and capable as Amazon’s Alexa or Apple’s Siri, with advantages on both. Bixby is especially useful for social media users, with the app able to send direct messages via Instagram, Facebook, and more. This feature isn’t across all virtual assistants, so it gives Bixby a bonus for those who are always on social media.
What is Bixby Voice?
Just like Alexa or Google Assistant, you can use Bixby Voice to deliver commands using just your voice. You need to have Bixby Voice set up first – more on that in the section below – but once you do, you can select the side button (or Bixby button on some devices) to make Bixby listen.
How do I set up Bixby Voice?
If you’ve got a snazzy new Samsung device but don’t know how to set up Bixby Voice, you’re in luck. All you need to do is follow the instructions below.
- Hit the Bixby button (or regular side button) on your phone or search your phone for the Bixby app
- Hit the arrow icon on the Bixby greeting page
- Sign into your Samsung account and agree to the terms
- Finish the Bixby tutorial
- Open Bixby
- Select the navigation icon on the right of the menu
- Select the drop-down vertical ellipsis icon in the top left of the screen
- Hit settings
- Turn the voice wake-up option off and on again
- Select the voice wake-up menu option
- Turn on the recognise voice option
- Train Bixby to your voice
- Go to your menu and test it out with a “Hi Bixby!”
How do I open Bixby?
As the virtual assistant arrives pre-installed on Samsung devices that support it, you don’t need to worry about how to install Bixby. However, you might be wondering about the best or quickest way to open the app, so we’ve included options for how to open Bixby below.
- Hold the Bixby key on your phone (if applicable)
- Speak the command “Hi Bixby” (first you need to set up Bixby)
- Select the Bixby app in your phone’s menu
What is Bixby Vision?
Bixby Vision is an add-on to Bixby that combines your camera with artificial intelligence to offer more information on things you see in your day-to-day life. From delivering context on landmarks to quickly translating text, Bixby Vision has many uses that make it ideal for those who are visually impaired or live in a country and can’t read the language. Bixby Vision is available on all Samsung devices with Bixby, so it’s worth checking out if you can benefit from vocal descriptions available through the app.
What are Bixby Routines?
Samsung’s virtual assistant is seriously intelligent, so much so it can register your patterns and preferences via Bixby Routines for volume control, battery optimisation, and other options. Just keep in mind that it takes Bixby 14 days to register your patterns, so if you’ve got a brand-new Samsung you might need to wait a short while.
You can also create your own Bixby Routines. For example, you could set up a ‘work mode’ routine that mutes incoming calls and boosts your volume, or a ‘night mode’ routine that dims your screen. To open Bixby Routines, simply pull down your notifications menu and slide left, then click on the Bixby Routines app. All you need to do then is set up or select the routine you need.
There you have it, our answer to the “what is Bixby?” question. For more on the future of Bixby’s creator, check out our Samsung interview with Won-Joon Choi, Executive Vice President, Head of Mobile R&D at Samsung.